Description
Product Description:
The Portuguese (Portugal) keyboard labels conform to the Portuguese (Portugal) keyboard layout in Windows XP. The labels are printed on clear Lexan® so the original key legend shows through; this allows you to add Portuguese (Portugal) labels to your existing keyboard so that it becomes a bilingual keyboard (Portuguese and the original language of your keyboard). The labels are available in blue letters on clear labels(for beige and light colored keyboards) and white letters on clear labels (for dark colored keyboards). This label supports the keyboard layout for: Portuguese(Portugal). This language is supported in Windows Vista, XP, ME, 98, and 95.
Note: this label set is not compatible with Portuguese as written in Brazil. We have the Portuguese Brazilian labels that matches the keyboard layout used for Portuguese in Brazil. This language is supported in Windows XP, ME, 98, and 95.
Portuguese (Portugal) labels are a very economical option for creating a bilingual Portuguese (Portugal) keyboard. The language labels use an easy peel-and-stick method to install. They will not damage the original keyboard key. The letters are printed on the underside of the Portuguese (Portugal) labels so that the lettering will not wear out. This affords you with many years of durable use.
Product Features:
- Durable labels. Labels are manufactured of durable Lexan®. They won’t tear, crack, discolor, or slip off even after years of use.
- Quality Printing. The printing is on the underside of the label so the INK NEVER WEARS OFF OR SCRATCHES OFF.
- Easy to Apply. The labels are EASY TO APPLY. The labels are printed in the same sequence that they appear on the keyboard regardless of the keyboard’s original language. If necessary, labels can be cut with scissors for special installations.
- Quality Adhesive. The label adhesive firmly attaches the label in place without damaging the keyboard key or the original key legend.
- Removable. If desired, Labels may be removed without causing damage to the original key or the legend on the key.
- Accurate Die-Cutting. Labels are printed with rounded corners so they cover the key top and will not pop off in use.
- Complete Alphanumeric Set. The label sets include labels to cover all of the alphanumeric keys on the keyboard. The sets do not include the function keys, the control keys, or the numeric keypad.
- Bilingual Keyboard. The clear labels do not interfere with the original characters printed on the key.
- Durable and Flexible. Labels are flexible enough to allow you to feel the touch-typing bumps on the F and J keys.
Product Dimensions:
Label size: 7/16″ w X 9/16″ H (11mm W X 14mm H)
DataCal language labels are designed to fit desktop and laptop computer keyboards. Laptops with smaller than standard keys may not be compatible with the DataCal label sets.
Setup:
How to Setup an International Language in Windows
You must first configure Windows for the international language that you wish to use. After you configure Windows, you will be able to manually select the international language when you wish to use it. For additional information on language setup, see the Windows Help file system of contact Microsoft technical support.
Use:
Instructions for Typing Portuguese in Windows
Deadkeys
The Portuguese (Portugal) keyboard layout uses a system of deadkeys (highlighted in yellow below) to type certain accented characters. To use the deadkey system, first type the deadkey; nothing will appear on the screen. Next, type the key (generally a vowel) that you wish to combine with the deadkey. You should then see the accented character that you want on the screen. If you press a deadkey and then a press a key that does not go with that accent (such as pressing an accent and the number “2”),nothing happens; the accent deadkey must be correct to work. Depending upon the language, deadkeys work with both unshifted and shifted keys.
The AltGr Key
Many languages include more characters than can be typed on a standard computer keyboard. To solve this problem, additional characters may be assigned to the right AltGr key (the right Alt key) and/or the Shifted AltGr key. In Europe, the right Alt key is referred to as the AltGr key. In the United States, it is merely the right Alt key. It is important to note that the left Alt key cannot be used as the AltGr key.
Characters that require the AltGr key appear to the left in the DataCal labels (see illustration to the left). On the number keys,the AltGr characters are centered at the bottom of the label. Shifted AltGr keysare centered at the top of the label. For alpha keys, the AltGr characters are in the lower left corner of the label. Shifted AltGr characters (if different from the lower case AltGr characters), are centered at the top of the label.
The 102 Style Keyboard
This language uses the European style 102keyboard layout. This keyboard layout features a key in the lower left corner of the keyboard (next to the US English “Z” key) that is not found on standard US 101 keyboards. If you are using a standard US 101 keyboard, you will not be able to use this label. If you are using the US 101 style keyboard and wish to type the characters on the 102 key, you will have to switch back to English to be able to type these characters or use the Alt key input method.
To use the Alt key input method, hold down the Alt key on the keyboard and press the numbers indicated below for the desired character on the numeric keypad (note that the system only works with the numeric keypad; it does not work with the number row across the top of the keyboard).
| Character to type | Alt Key Sequence |
| > | Alt + 062 |
| < | Alt+060 |
| | | Alt+0124 |
Combination Keys
Many languages that use a complex script method of input, such as Arabic, Hebrew, Punjabi, Hindi, etc., require that you type two or more keys in combination to product certain characters. This system is different from the AltGr deadkey because it does not use the AltGr (i.e., the right Alt key) to produce the characters.
To type the combination characters, first press the key for the first letter in the combination; nothing will display on the screen. Next press the second letter required in the combination. When the combination is complete, it will display on the screen. Languages use more key combinations than can be listed here. The user should experiment with the language setup in Windows to see exactly what is required to produce the necessary characters using the key combinations.





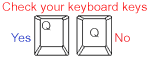

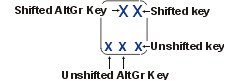



Reviews
There are no reviews yet!